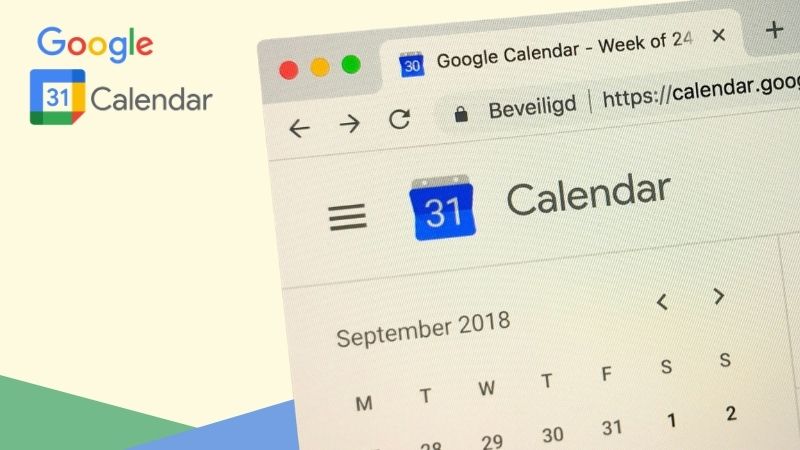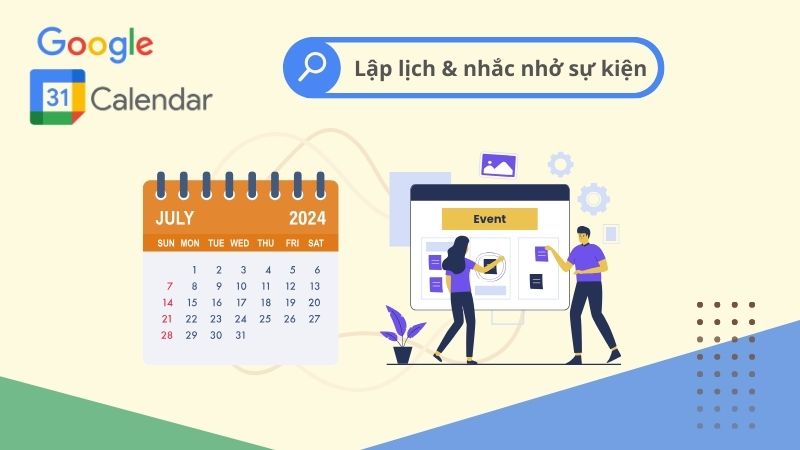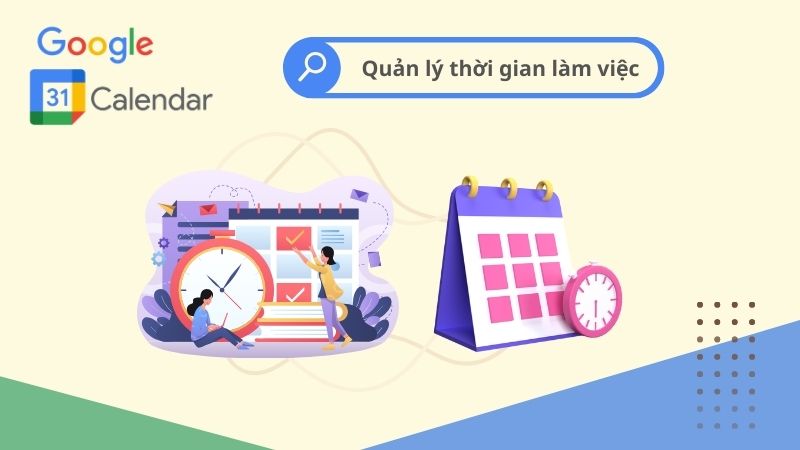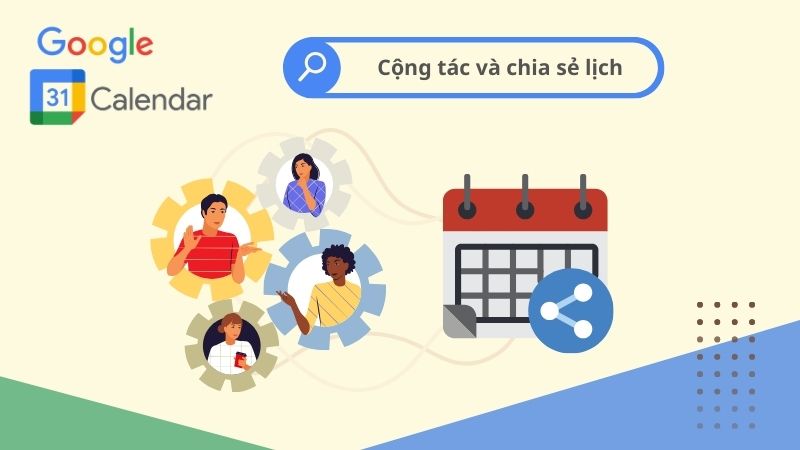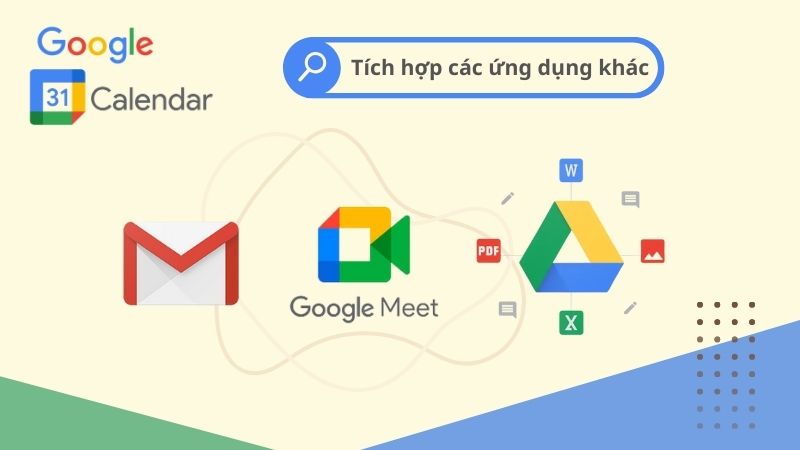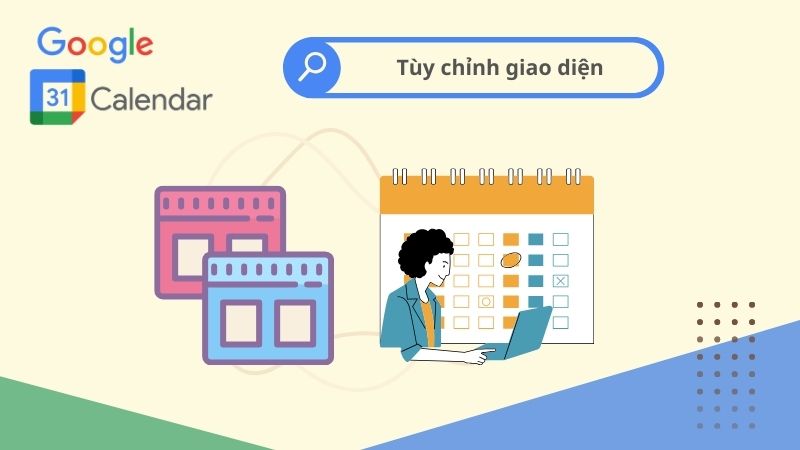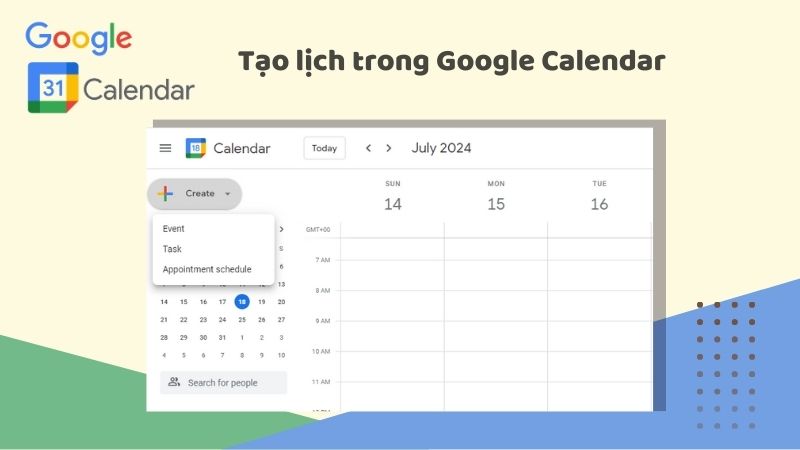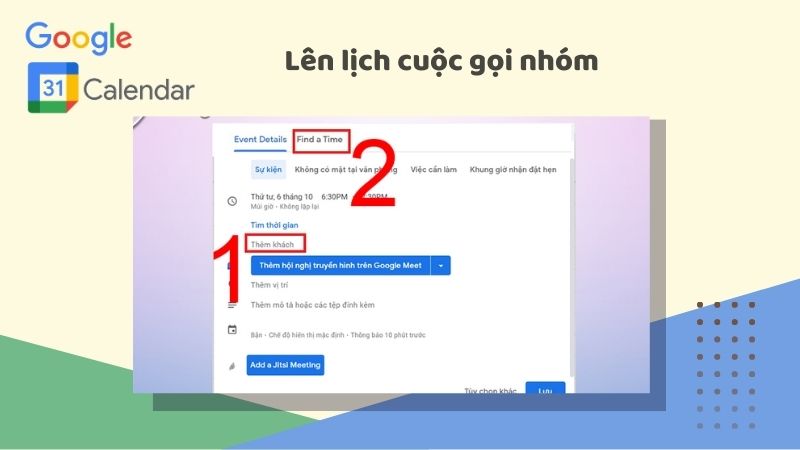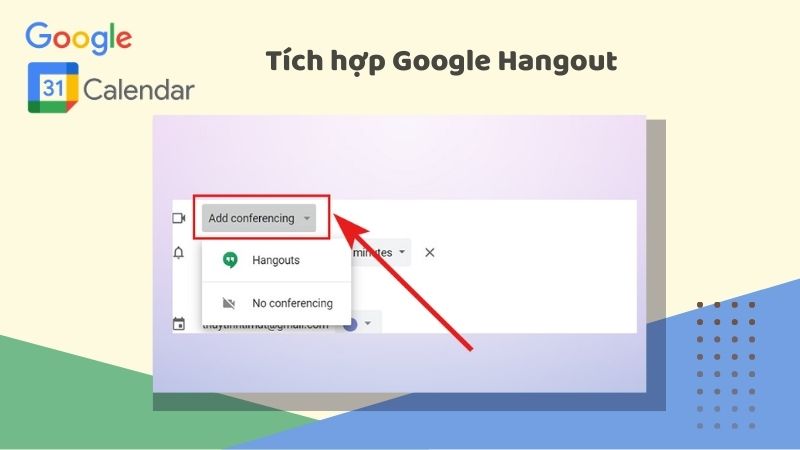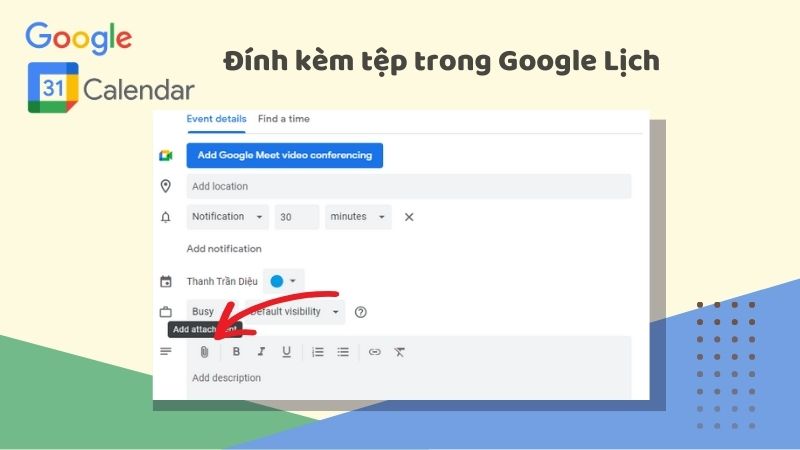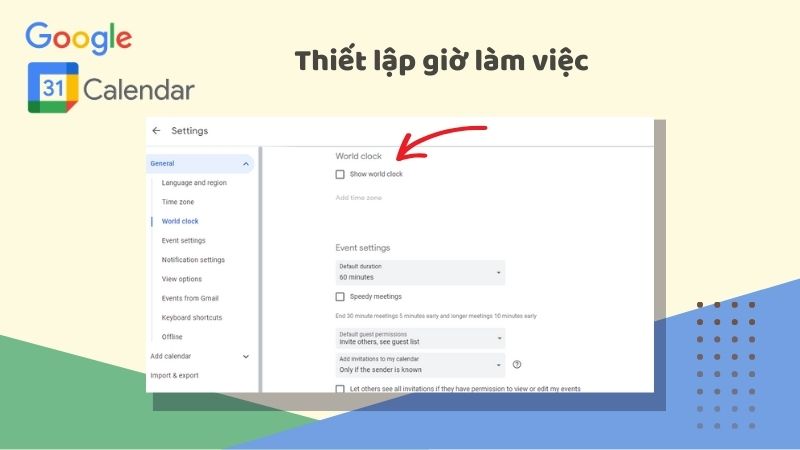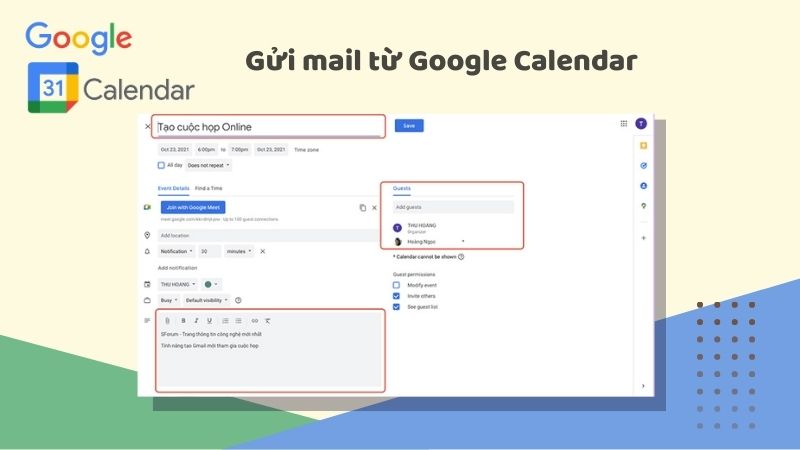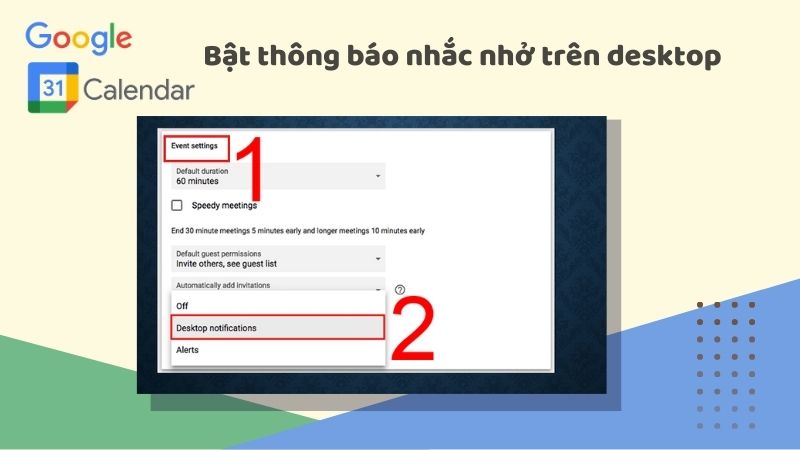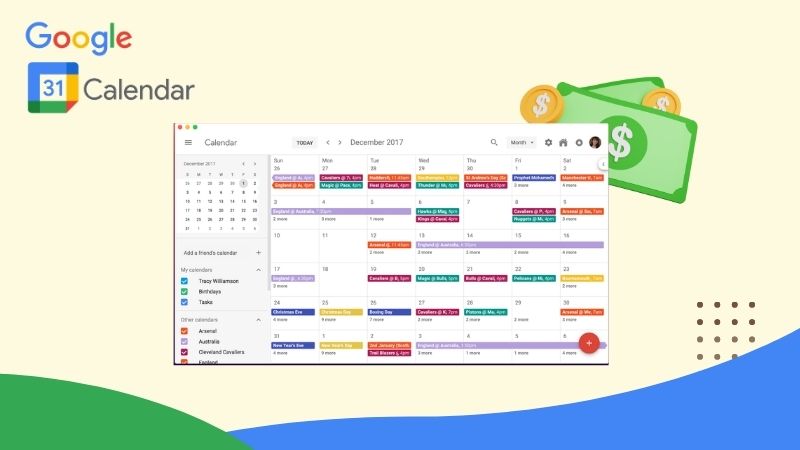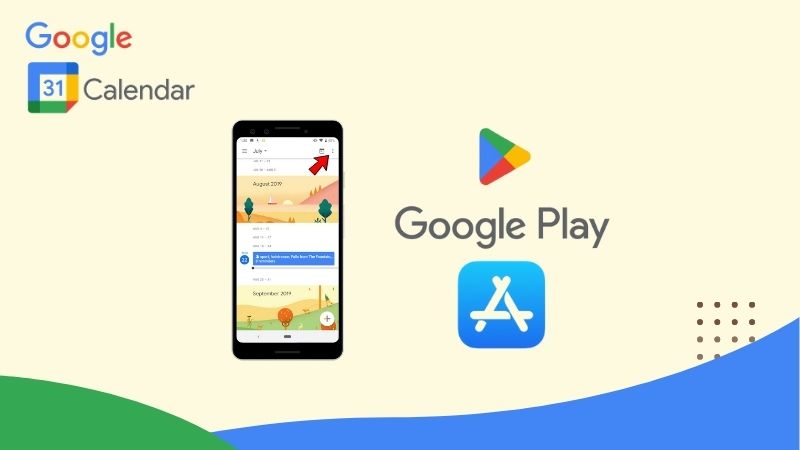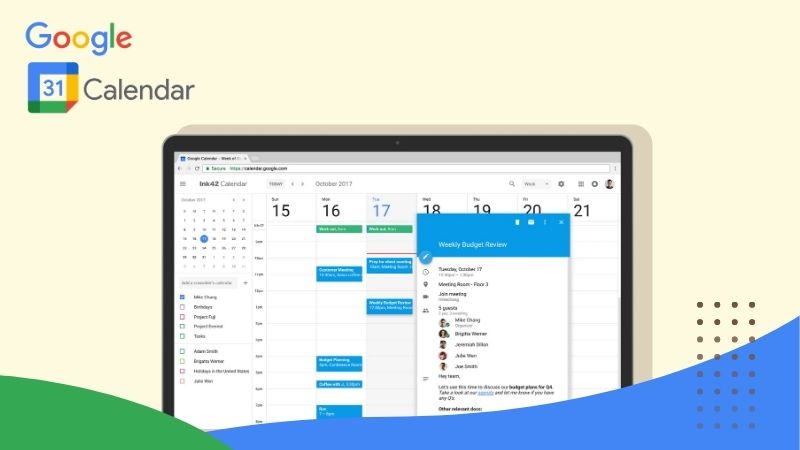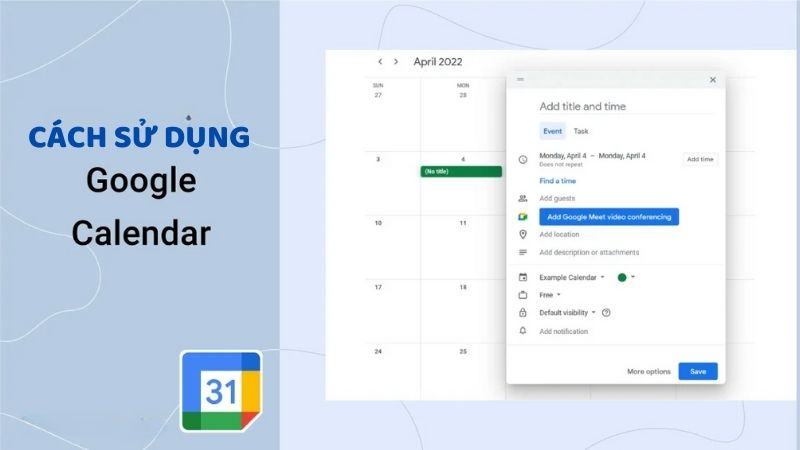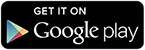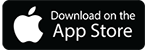- Google Calendar là gì?
- Các tính năng của Google Calendar phục vụ cho dân văn phòng
- Hướng dẫn cách sử dụng Google Calendar quản lý công việc
- Tạo lịch trong Google Calendar
- Lên lịch cuộc gọi nhóm
- Cài đặt riêng tư cho sự kiện
- Tích hợp Google Hangout
- Đính kèm tệp trong Google Calendar
- Thiết lập giờ làm việc
- Gửi mail từ Google Calendar
- Thêm lời nhắc trong Google Calendar
- Bật thông báo nhắc nhở trên desktop
- Thay đổi thời gian và địa chỉ sự kiện
- FAQS:
Google Calendar là gì?
Google Calendar là ứng dụng lịch trực tuyến miễn phí được phát triển bởi Google, đóng vai trò như một trợ lý cá nhân đắc lực trong việc sắp xếp và quản lý thời gian hiệu quả.
Ứng dụng này tích hợp liền mạch trên nhiều nền tảng, từ trình duyệt web đến các thiết bị di động, giúp bạn truy cập và cập nhật lịch trình mọi lúc mọi nơi. Biết cách sử dụng Google Calendar giúp việc tổ chức thời gian trở nên đơn giản và thuận tiện hơn bao giờ hết, tăng khả năng tối ưu hóa lịch trình và nâng cao hiệu suất làm việc.
Các tính năng của Google Calendar phục vụ cho dân văn phòng
Google Calendar là một công cụ không thể thiếu đối với dân văn phòng, cung cấp nhiều tính năng hữu ích giúp tối ưu hóa công việc và quản lý thời gian hiệu quả.
Lập lịch và nhắc nhở sự kiện
Một trong những tính năng nổi bật của Google Calendar là khả năng tạo lịch Google và nhắc nhở sự kiện. Người dùng có thể dễ dàng tạo các cuộc họp, deadline và sự kiện quan trọng khác trên lịch Google. Hệ thống nhắc nhở đa dạng bao gồm email, thông báo đẩy và tin nhắn SMS đảm bảo bạn không bỏ lỡ bất kỳ cam kết nào.
Ví dụ: Khi lập lịch họp dự án, bạn có thể đặt nhiều nhắc nhở – một nhắc nhở trước 1 ngày để chuẩn bị tài liệu, và một nhắc nhở khác trước 30 phút để di chuyển đến địa điểm họp.
Quản lý thời gian làm việc
Google Lịch cung cấp các công cụ mạnh mẽ để quản lý thời gian làm việc. Người dùng có thể thiết lập khung giờ làm việc, đặt mục tiêu thời gian cho từng dự án, và xem báo cáo chi tiết về cách họ sử dụng thời gian. Cách sử dụng Google Calendar này giúp tối ưu hóa năng suất và cân bằng giữa công việc và cuộc sống cá nhân một cách hiệu quả.
Ví dụ: Bạn có thể thiết lập giờ làm việc từ 9:00 – 17:00 từ thứ Hai đến thứ Sáu. Ngoài ra, nếu bạn muốn đặt mục tiêu “Đọc sách 30 phút mỗi ngày” hoặc “Tập thể dục 3 lần/tuần”, Google Lịch sẽ tự động tìm và đề xuất các khoảng thời gian trống phù hợp để bạn thực hiện những mục tiêu này.
Cộng tác và chia sẻ lịch
Tính năng cộng tác và chia sẻ là một tính năng nổi bật giúp lịch Google được dân văn phòng ưa chuộng. Người dùng có thể dễ dàng chia sẻ lịch của mình với đồng nghiệp, khách hàng hoặc đối tác, cho phép họ xem và thậm chí chỉnh sửa các sự kiện.
Bên cạnh đó, Google Calendar cũng hỗ trợ lên lịch cuộc họp nhóm bằng cách tự động tìm thời gian phù hợp cho tất cả người tham gia.
Ví dụ: Bạn có thể chia sẻ lịch làm việc với nhóm của mình, cho phép họ xem nhưng không chỉnh sửa. Khi cần tổ chức cuộc họp 5 người, thay vì phải liên hệ từng người để hỏi lịch trống, bạn có thể sử dụng tính năng “Tìm thời gian” để Google Lịch gợi ý các khung giờ phù hợp cho tất cả mọi người.
Tích hợp với các ứng dụng khác
Một tính năng thú vị khác khi sử dụng Google Calendar là khả năng tích hợp với các ứng dụng khác của Google như Gmail, Google Meet và Google Drive. Thông qua đó, người dùng có thểnhanh chóng thêm sự kiện từ email, tạo cuộc họp video trực tiếp từ lịch, hoặc đính kèm tài liệu liên quan vào các sự kiện.
Ví dụ: Khi nhận email về một sự kiện trong Gmail, bạn có thể thêm nó vào lịch chỉ với một cú nhấp chuột. Khi tạo cuộc họp trực tuyến, Google Lịch tự động tích hợp liên kết Google Meet. Bạn cũng có thể đính kèm tài liệu từ Google Drive vào sự kiện, giúp người tham gia dễ dàng truy cập thông tin cần thiết trước cuộc họp.
Tùy chỉnh giao diện
Lịch Google cũng cung cấp nhiều tùy chọn để cá nhân hóa giao diện. Người dùng có thể chọn các chế độ xem khác nhau, thay đổi màu sắc cho các loại sự kiện, và tùy chỉnh các cài đặt hiển thị. Bạn có thể thiết lập lịch Google cho một tuần làm việc và chọn phân loại màu sắc cho từng hạng mục công việc hoặc theo mức độ ưu tiên.
Hướng dẫn cách sử dụng Google Calendar quản lý công việc
Google Calendar là một công cụ tuyệt vời để quản lý công việc hiệu quả. Dưới đây là hướng dẫn chi tiết cách sử dụng Google Calendar:
Tạo lịch trong Google Calendar
Việc tạo lịch riêng cho phép phân loại và quản lý các sự kiện một cách hiệu quả. Đây là cách tuyệt vời để tách biệt hoạt động cá nhân và công việc.
Hướng dẫn:
- Mở Google Calendar và nhấp vào nút “+” bên cạnh “Lịch khác”
- Chọn “Tạo lịch mới”
- Đặt tên cho lịch mới
- Tùy chỉnh màu sắc cho lịch
- Thiết lập các cài đặt bổ sung nếu cần
- Nhấp “Tạo lịch” để hoàn tất
Lên lịch cuộc gọi nhóm
Cách tạo lịch làm việc trực tuyến cho cuộc gọi tạo điều kiện điều phối thời gian giữa nhiều người một cách dễ dàng. Tính năng này của Google lịch đặc biệt hữu ích cho các nhóm làm việc từ xa hoặc ở các múi giờ khác nhau.
Hướng dẫn cách sử dụng Google lịch để thiết lập thời gian cuộc gọi:
- Tạo sự kiện mới trong Google Calendar
- Nhấp vào “Thêm người” trong chi tiết sự kiện
- Nhập địa chỉ email của những người tham gia
- Sử dụng tính năng “Tìm thời gian” để xem lịch trống của mọi người
- Chọn thời điểm phù hợp cho tất cả
- Thêm chi tiết cuộc họp và lưu sự kiện
Cài đặt riêng tư cho sự kiện
Cài đặt quyền riêng tư cho sự kiện cho phép kiểm soát việc hiển thị thông tin chi tiết về các hoạt động trong lịch của bạn. Hướng dẫn chi tiết theo các bước:
- Mở sự kiện bạn muốn cài đặt quyền riêng tư
- Nhấp vào mục “Quyền riêng tư” trong chi tiết sự kiện
- Chọn một trong ba tùy chọn:
- “Mặc định” (theo cài đặt lịch)
- “Riêng tư” (chỉ bạn mới xem được chi tiết)
- “Chỉ hiển thị thời gian đã đặt” (người khác chỉ thấy bạn bận)
- Lưu thay đổi: Trước khi lưu, hãy xem xét cẩn thận việc cài đặt quyền riêng tư cho từng sự kiện, đặc biệt là những sự kiện quan trọng cần được ưu tiên hoặc giữ bảo mật.
Tích hợp Google Hangout
Tích hợp Google Hangout vào sự kiện trong Calendar giúp tạo cuộc họp trực tuyến một cách nhanh chóng và thuận tiện. Tính năng này đặc biệt hữu ích cho các nhóm làm việc từ xa.
Hướng dẫn chi tiết:
- Khi tạo hoặc chỉnh sửa sự kiện, nhấp vào “Thêm cuộc gọi video Hangouts”
- Một liên kết Hangout sẽ tự động được tạo và thêm vào chi tiết sự kiện
- Bấm lưu sự kiện. Tất cả người tham gia sẽ nhận được liên kết Hangout trong lời mời sự kiện, tạo điều kiện thuận lợi cho việc tham gia cuộc họp trực tuyến.
Đính kèm tệp trong Google Calendar
Tính năng đính kèm tệp vào sự kiện trong Google Calendar giúp tập trung hóa thông tin và tài liệu cần thiết cho cuộc họp. Điều này đảm bảo mọi người đều có quyền truy cập vào tài liệu liên quan.
Cách thực hiện:
- Mở chi tiết sự kiện trong Google Calendar
- Nhấp vào biểu tượng kẹp giấy (hoặc “Thêm tệp đính kèm”)
- Chọn tệp từ Google Drive hoặc tải lên tệp mới từ máy tính
- Nhấp “Chọn” hoặc “Tải lên” để hoàn tất
Thiết lập giờ làm việc
- Mở Google lịch và nhấp vào biểu tượng bánh răng để cài đặt.
- Chọn “Cài đặt” và tìm đến mục “Giờ làm việc”.
- Chọn ngày làm việc và khung giờ làm việc của bạn.
Gửi mail từ Google Calendar
Tính năng gửi email trực tiếp từ Google Calendar giúp dễ dàng liên lạc với người tham gia sự kiện mà không cần chuyển đổi ứng dụng. Bạn thiết lập theo chỉ dẫn dưới đây:
- Mở sự kiện bạn muốn gửi email.
- Nhấp vào “Chỉnh sửa sự kiện”.
- Trong phần “Khách”, nhập địa chỉ email của người bạn muốn gửi.
- Nhấp vào “Lưu” để gửi email.
Thêm lời nhắc trong Google Calendar
- Khi tạo hoặc chỉnh sửa sự kiện, nhấp vào “Add notification”
- Chọn thời gian bạn muốn được nhắc trước sự kiện
- Chọn phương thức nhận thông báo (email hoặc pop-up). Bạn có thể thêm nhiều lời nhắc cho một sự kiện để đảm bảo bạn được chuẩn bị đầy đủ.
Bật thông báo nhắc nhở trên desktop
Bật thông báo Google Calendar trên desktop giúp bạn không bỏ lỡ các sự kiện quan trọng khi đang làm việc trên máy tính. Chi tiết cách sử dụng Google Calendar để thiết lập thông báo khi dùng PC:
- Mở Google Calendar trên trình duyệt web.
- Nhấp vào biểu tượng bánh răng (Cài đặt) và chọn “Cài đặt”.
- Trong mục “Chung”, đảm bảo rằng tùy chọn “Thông báo trên máy tính” được bật.
Thay đổi thời gian và địa chỉ sự kiện
Trong một số trường hợp, thời gian và địa chỉ sự kiện thiết lập trước đó có sự thay đổi. Bạn có thể thay đổi các thông tin này và gửi đến những người tham gia thông qua Google lịch. Cách thực hiện như sau:
- Mở chi tiết sự kiện
- Nhấp vào thời gian hoặc địa điểm để chỉnh sửa
- Thực hiện các thay đổi cần thiết
- Lưu thay đổi và chọn gửi cập nhật cho người tham gia nếu cần
FAQS:
Google Calendar tính phí cho người dùng như thế nào?
Google Calendar hoàn toàn miễn phí cho người dùng cá nhân. Tuy nhiên, nếu bạn muốn sử dụng các tính năng nâng cao và dung lượng lưu trữ lớn hơn, bạn có thể cân nhắc các gói trả phí của Google Workspace.
- Business Starter (3 USD/người dùng/tháng): Email chuyên nghiệp, 30GB lưu trữ/người dùng, họp video tối đa 100 người.
- Business Standard (7,2 USD/người dùng/tháng): 2TB lưu trữ/người dùng, họp video tối đa 150 người, ghi lại cuộc họp.
- Business Plus (18 USD/người dùng/tháng): 5TB lưu trữ/người dùng, họp video tối đa 250 người, báo cáo chuyên sâu.
- Enterprise (Liên hệ Google): Lưu trữ không giới hạn, họp video tối đa 500 người, bảo mật cấp doanh nghiệp.
Cách cài đặt Google Calendar app trên điện thoại
Đối với thiết bị Android:
- Mở Google Play Store: Tìm kiếm ứng dụng “Lịch Google” hoặc “Google Calendar”.
- Nhấn “Cài đặt”: Chờ quá trình tải xuống và cài đặt hoàn tất.
- Mở ứng dụng: Đăng nhập bằng tài khoản Google của bạn để bắt đầu sử dụng.
Đối với thiết bị iOS (iPhone, iPad):
- Mở App Store: Tìm kiếm ứng dụng “Lịch Google” hoặc “Google Calendar”.
- Nhấn “Nhận”: Xác thực bằng Touch ID, Face ID hoặc mật khẩu Apple ID của bạn.
- Chờ quá trình tải xuống và cài đặt hoàn tất: Mở ứng dụng và đăng nhập bằng tài khoản Google của bạn.
Google Calendar có thể sử dụng ngoại tuyến không?
Google Calendar hoàn toàn có thể sử dụng ngoại tuyến trên cả máy tính và điện thoại.
Trên máy tính, bạn chỉ cần bật chế độ ngoại tuyến trong cài đặt của Google Calendar trên trình duyệt Chrome.
Trên điện thoại, sau khi cài đặt ứng dụng và đăng nhập, lịch sẽ tự động đồng bộ khi có kết nối internet, cho phép bạn xem và chỉnh sửa lịch ngay cả khi không có mạng.
Cách tạo tài khoản Google Lịch
Bạn không cần tạo tài khoản riêng cho Google Lịch. Ứng dụng này là một phần của các dịch vụ của Google, vì vậy bạn có thể sử dụng tài khoản Google hiện có của mình (Gmail, YouTube, v.v.) để truy cập và sử dụng Google Calendar.
Biết cách sử dụng Google Calendar thông minh có thể tạo ra sự khác biệt lớn trong cách bạn quản lý thời gian và công việc. Lịch Google không chỉ giúp bạn sắp xếp công việc hiệu quả mà còn mang lại nhiều lợi ích khác như giảm căng thẳng, tăng năng suất và cải thiện chất lượng cuộc sống. Hãy bắt đầu khám phá và trải nghiệm những lợi ích mà Google Calendar mang lại để nâng tầm hiệu quả công việc.
Xem thêm:
Google Workspace là gì? Các ứng dụng và gói dịch vụ Google Workspace